Navigating to the desired Directory using Breadcrumbs
In Windows File Explorer, breadcrumbs are found in the address bar and show the path to the current folder. They provide a visual trail of where you are in the folder hierarchy and make it easy to navigate back to previous folders or jump directly to higher-level directories.
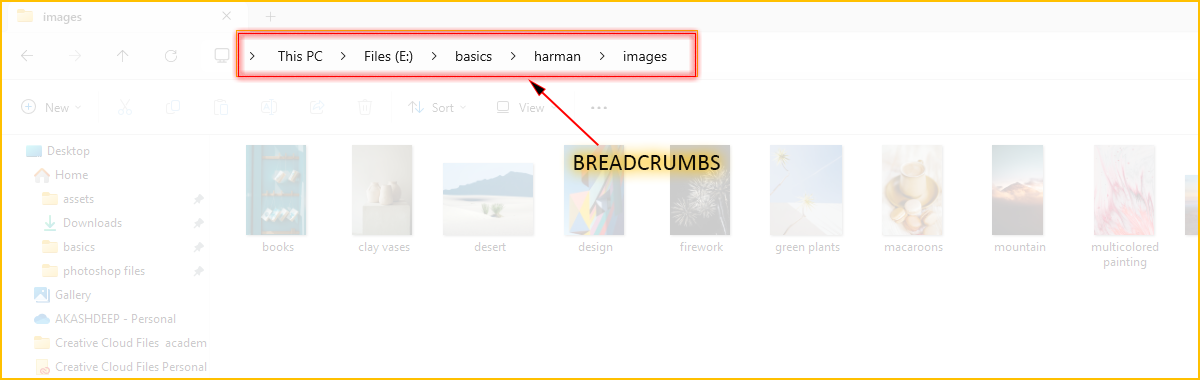
Suppose we want to move to the following folder E:\basics\harman\images using the breadcrumbs.
using the breadcrumbs.
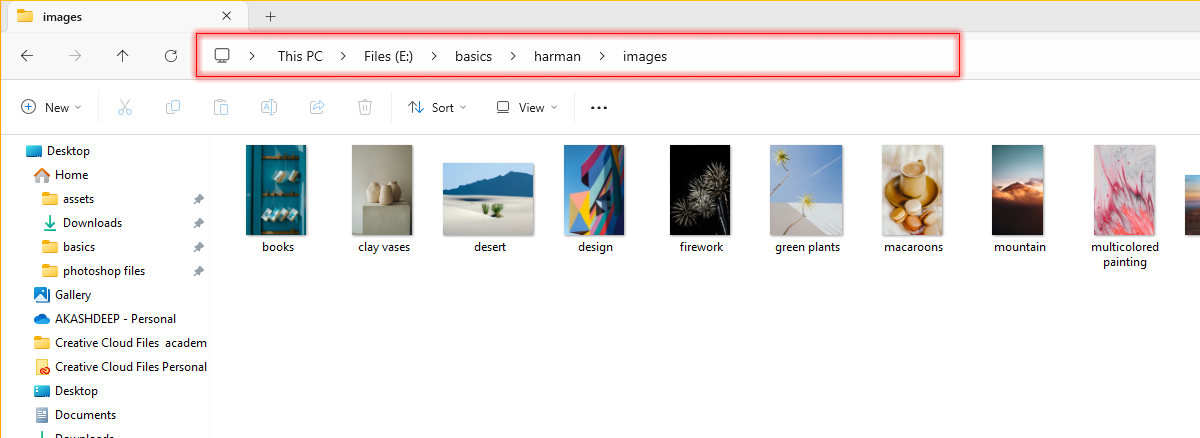
Steps:
1. Open File Explorer by clicking on the File Explorer icon in the taskbar or press Windows key + E.

2. The File Explorer will open to This PC as last time we set the File Explorer to open This PC by default.
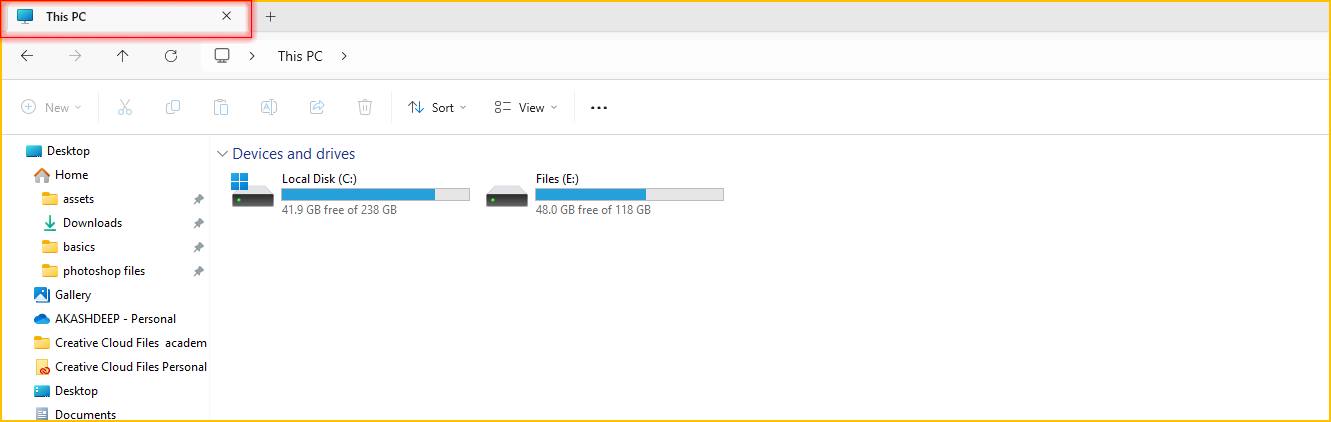
3. Click on the small arrow next to This PC in the address bar.
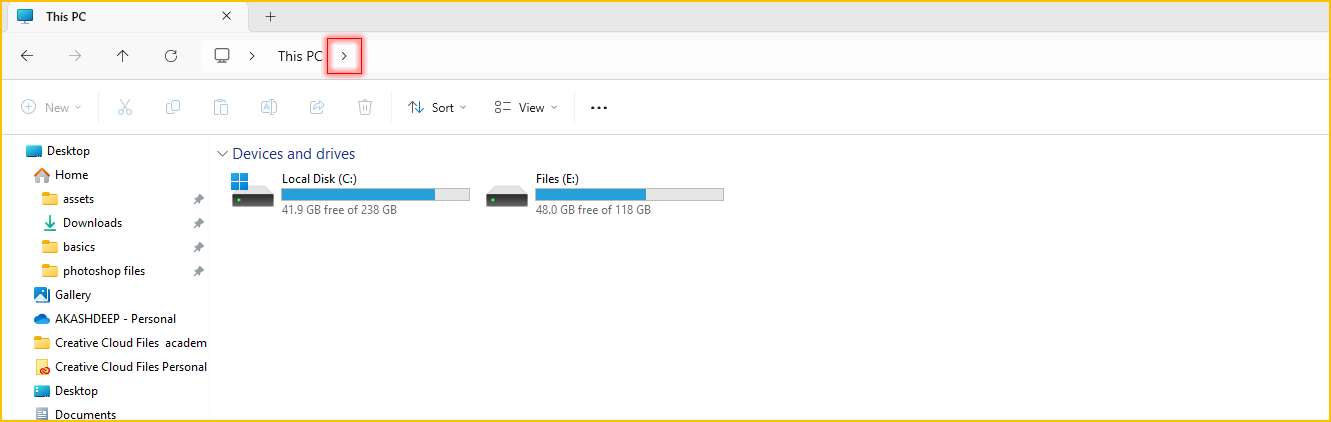
4. This will open a dropdown list of subfolders.
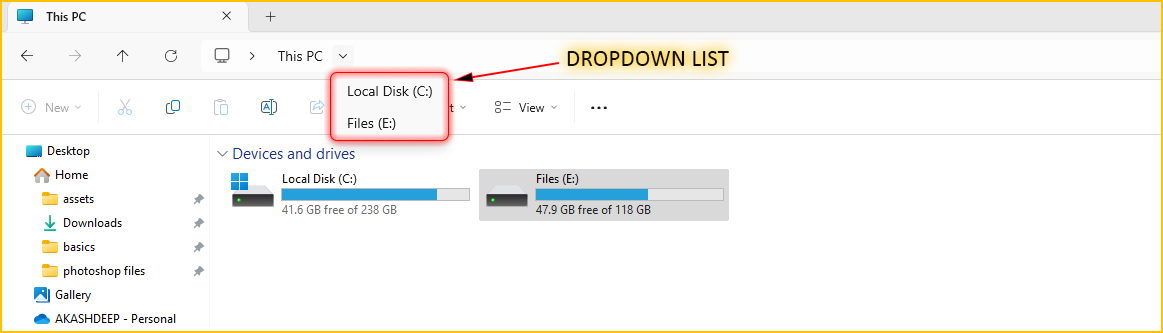
4. Click on Files (E:)  to navigate to it.
to navigate to it.
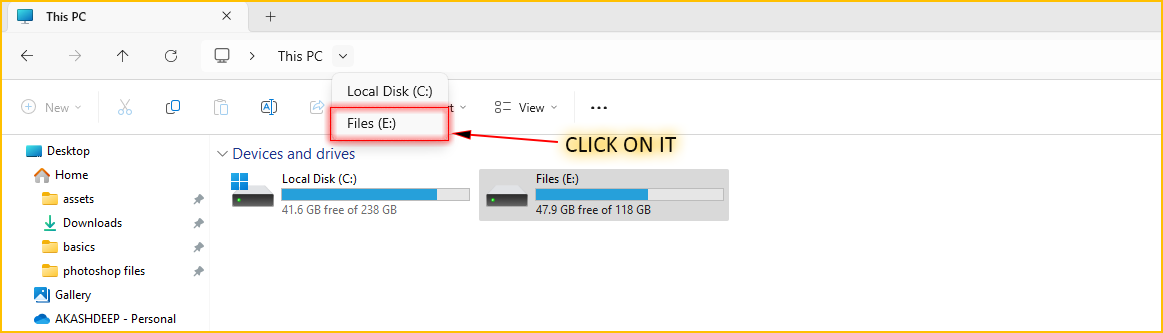
5. Now, you are inside Files(E) drive.
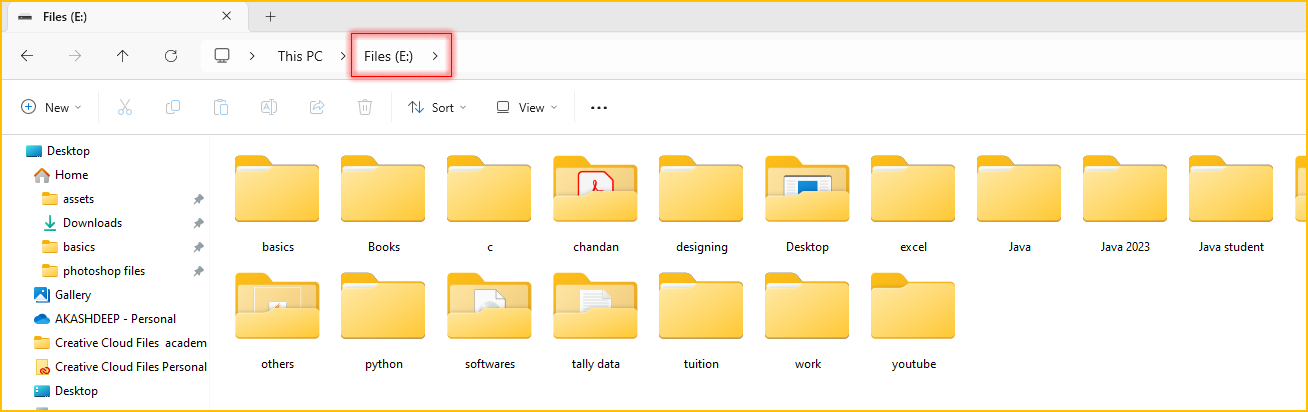
6. To open the Basics folder, again click on the small arrow next to Files in the address bar and select basics from the dropdown list of subfolders.
from the dropdown list of subfolders.
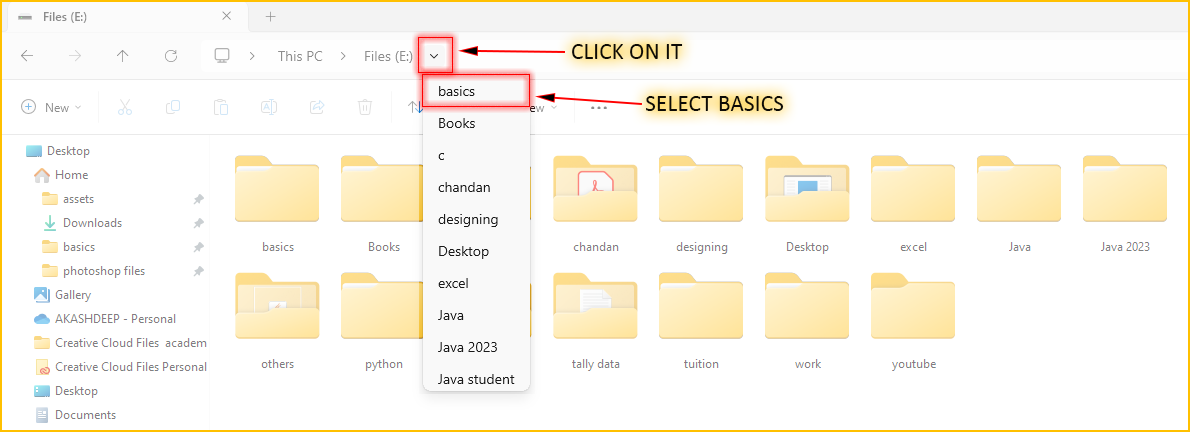
7. Now, you are inside Basics Folder.
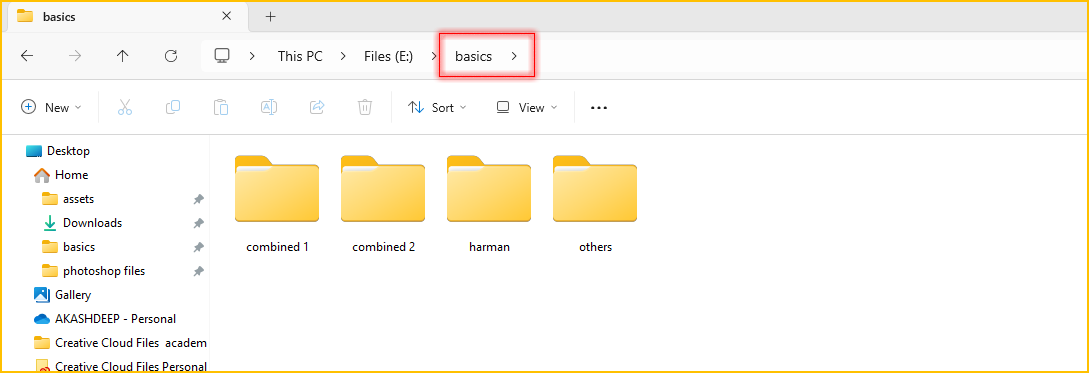
8. To open the harman folder, again click on the small arrow next to basics in the address bar and select harman from the dropdown list of subfolders.
from the dropdown list of subfolders.
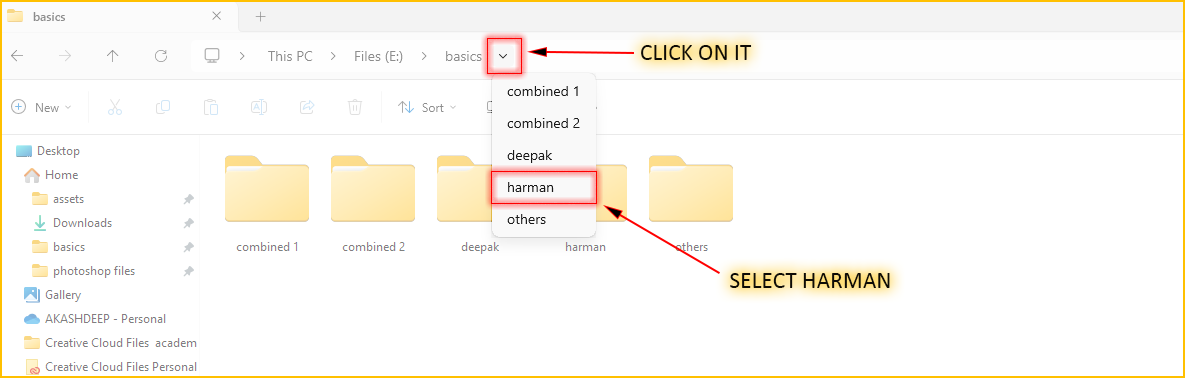
7. Now, you are inside Harman Folder.
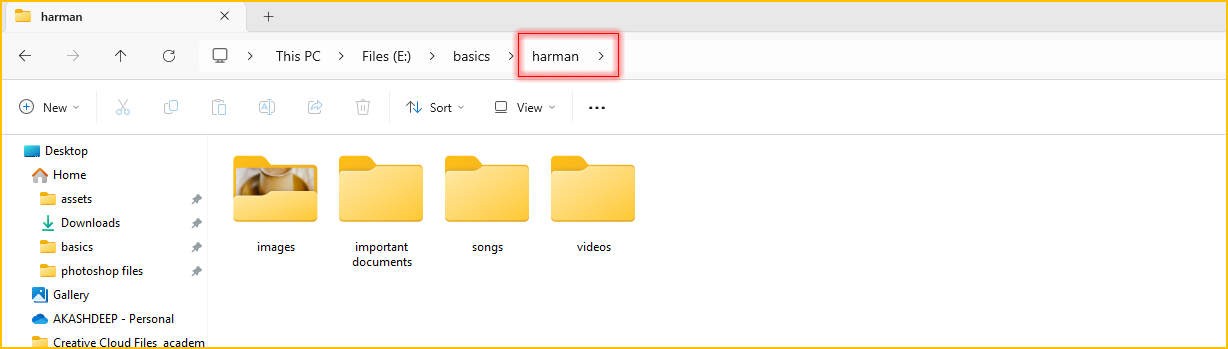
9. To open the images folder, again click on the small arrow next to harman in the address bar and select images from the dropdown list of subfolders.
from the dropdown list of subfolders.
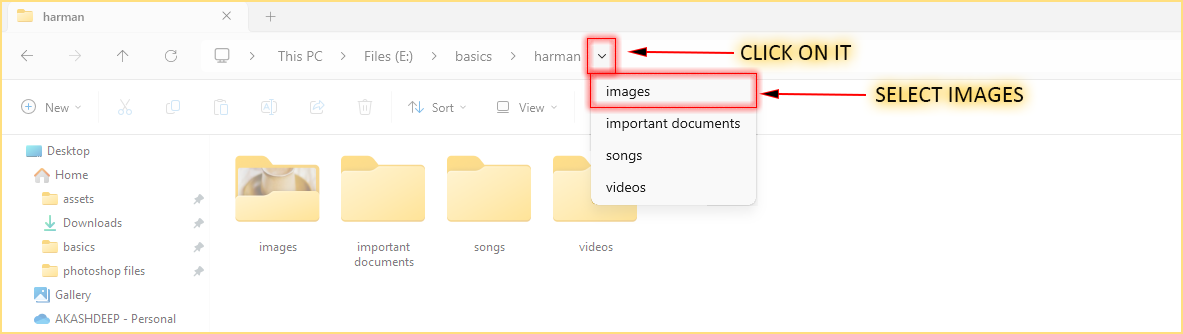
10. Congratulations, you have successfully reached to the desired directory(folder).
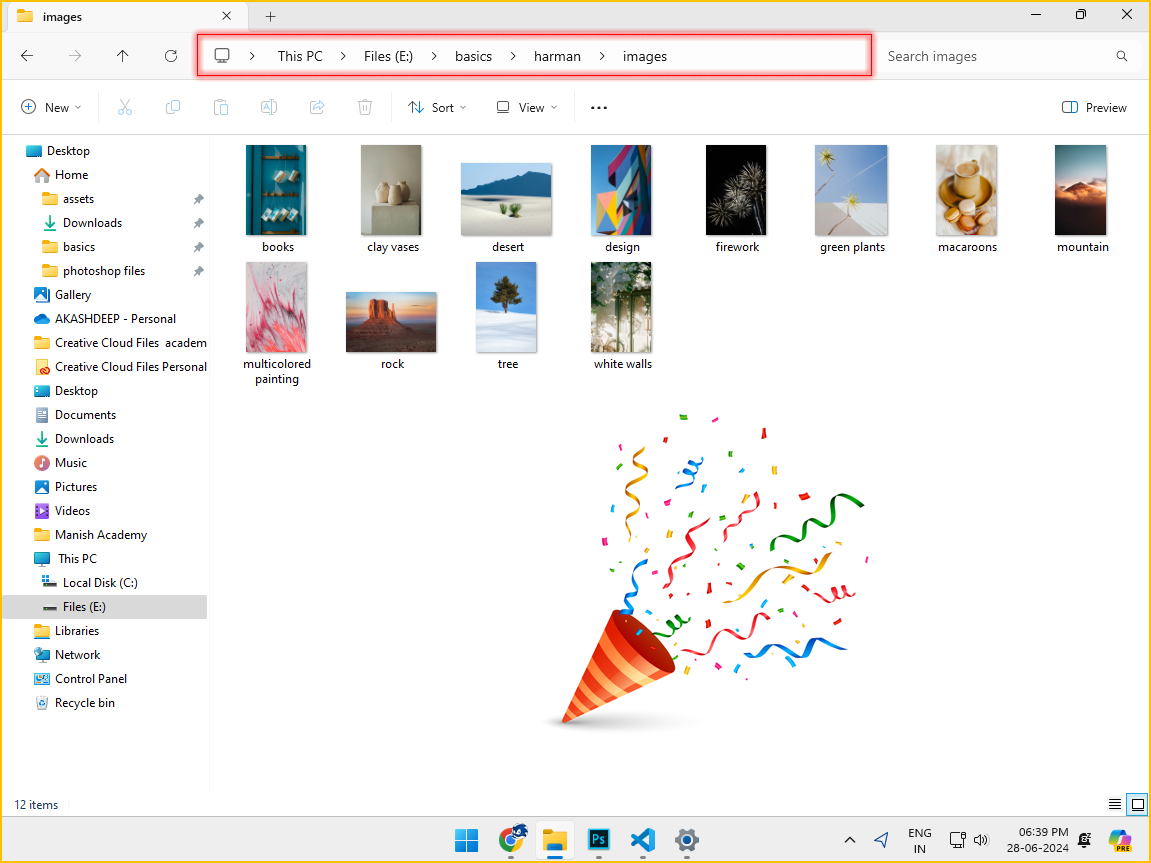
Now, if you want to access your Files(E:) drive, you can directly click on Files in the breadcrumbs.
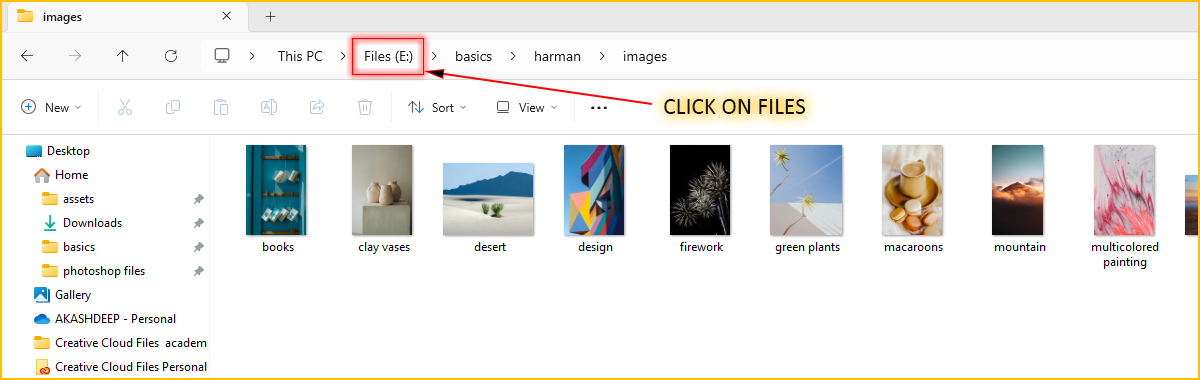
10. Congratulations, you have successfully moved to the Files(E:) drive.
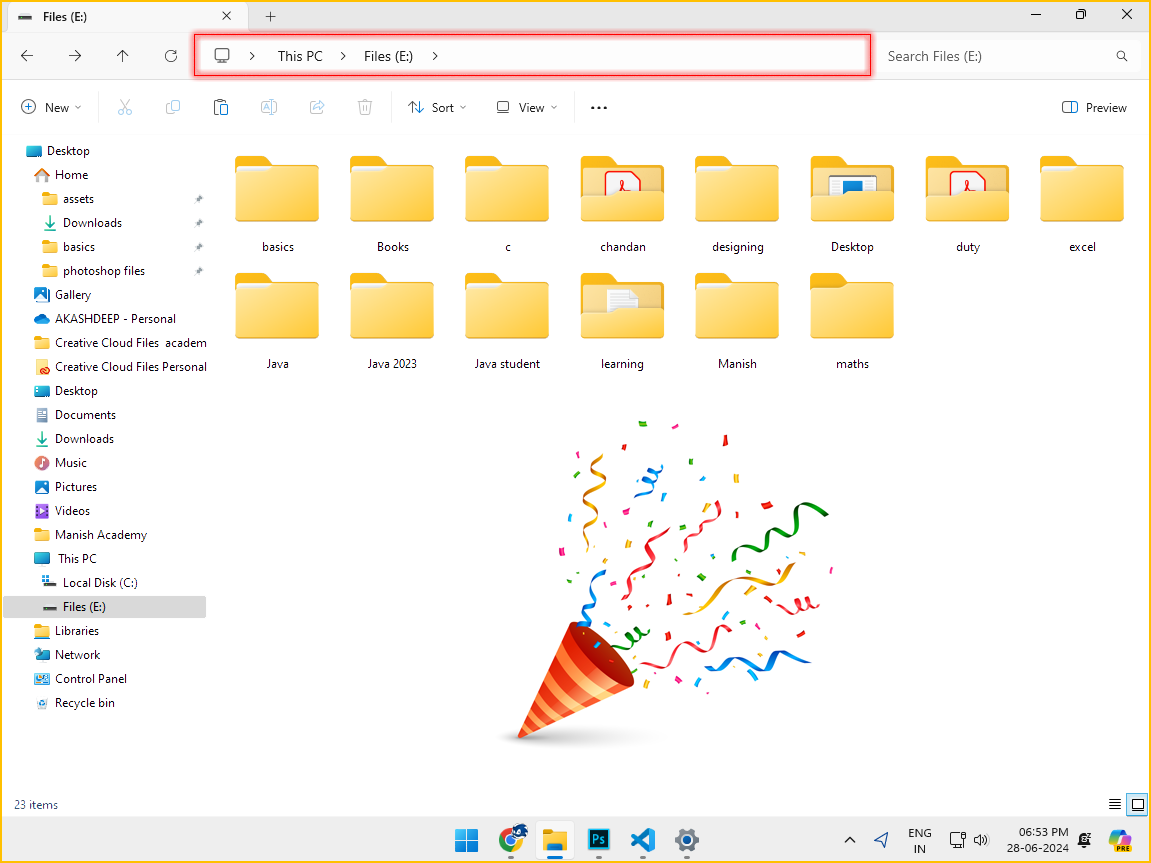
In this way, you can easily navigate forward and backwards between the folders.
Practice Question:
Navigate to this path C:\Users\PC 1\Downloads using Breadcrumbs.